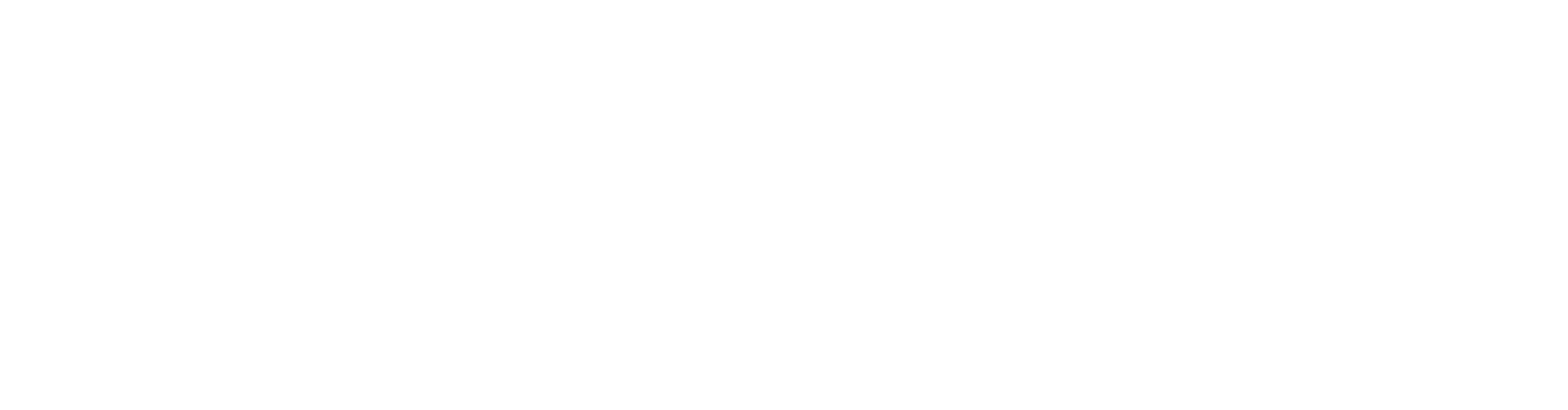The Text-to-QTI Quiz Converter changes a plain text file to a QTI (Quiz and Test Interoperability) file format. QTI specifications enable the exchange of quiz content between authoring tools, test banks, test construction tools, learning platforms, assessment delivery systems, and scoring/analytics engines.
The file generated by the converter tool only works for import into Canvas. The alternative to using this converter/generator is to Create Your Quizzes and Add Questions Manually in Canvas (Link🔗) one by one.
This tool allows for Multiple Choice, True/False, Multiple Answer, and Essay. You can also create question groups (also known as question pools) using this tool.
STEP 1 | Open a word processor (Word, Docs, Notepad, etc.) or use one of our templates (Please check Support Resources – Left Menu- for Basic & Advanced templates)
STEP 2 | Add your questions. Making sure to format each question after a number and a period. Potential answer choices should be listed with a letter and closed parenthesis “)” and indicating the correct answer with an asterisk (*).
Sample Question
1. What is 2+3?
a) 6
b) 1
*c) 5
|
Sample Question
1. 2+3 is 5?
*a) True
b) False
|
Sample Question
1. Which of the following are dinosaurs?
[ ] Woolly mammoth
[*] Tyrannosaurus rex
[*] Triceratops
[ ] Smilodon fatalis
|
Sample Question
1. Write an essay.
_____________________
_____________________
_____________________
_____________________
|
STEP 3 | Save your file as a plain text file (.txt) or even better, a UTF-8 text file.
STEP 1 | Go to the Canvas course in which you want to add the quiz.
STEP 2 | From the menu on the Course Home Page select “Import Existing Content” or go into Course Settings then click “Import Course Content” QTI import to Canvas (Link🔗)
STEP 3 | Select “QTI .zip file” from the Content Type dropdown menu
STEP 4 | Click on “Choose File”, locate the .ZIP file and click the zipped file that was generated by the converter tool
STEP 5 | Click “Import.” The status will probably appear under “Current Jobs” after upload.
STEP 6 | A quiz and a question bank will be created from the file you just uploaded and can be found in Quizzes. You should always preview the quiz before releasing to students.